Whatsapp For Mac Os free download - Apple Mac OS X Snow Leopard, Apple Mac OS Update 8.6, WhatsApp, and many more programs. WhatsApp for Mac is finally available and now it’s easy to run WhatsApp on Mac for free including on Yosemite and El Capitan. On May 11th 2016, WhatsApp released the long awaited desktop client for Mac and although you could already use the web version of WhatsApp, the desktop app is better because it has more support for desktop notifications and better keyboard shortcuts.
Started in 2009 by Jan Koum and Brian Acton, WhatsApp has taken the world by storm. A widely popular instant messaging service, it boasted over 400 million users by the time Facebook acquired it in 2014 for 19 billion dollars — the highest price paid for any startup up until then.
Today, WhatsApp has over 1.5 billion users and is the most popular messaging app in the world. It supports text messages, images, calls, video, voice notes, group conversations, and much more. The key to WhatsApp's popularity is its ubiquitous availability on any device, whether it's iPhone, Android, Windows, web, and even Nokia.
Upgrade the way you chat on Mac
Your computer can have every messenger — including those you use exclusively on mobile. Get Setapp and make it real.

For a long time, however, people have been confused whether there's a WhatsApp Mac app or not. Read on as we clarify this issue below alongside some tips and tricks for making the most out of your WhatsApp-heavy day.
Is There A WhatsApp Desktop Mac App?
Yes, of course, there is. Facebook released the official WhatsApp Mac app back in 2016 when the service was already hugely popular worldwide. Perhaps it's the app's absence from macOS between 2009 and 2016 that has contributed to the widespread conviction of not being able to download WhatsApp for Mac.
Anyway, to install WhatsApp on your Mac right now:
- Go to WhatsApp official website
- Navigate to the Download tab
- Click download WhatsApp for Mac
- Open the file from the Downloads folder and move the icon into Applications
- Follow the instructions to read the QR code with your smartphone
- You're in!
WhatsApp Desktop Mac app is also available through the official App Store, with all the installation steps being largely the same.
Another way to use WhatsApp on Mac is through the browser. To do that, just navigate to the WhatsApp Web tab on the official WhatsApp website and repeat the steps above once again. WhatsApp for MacBook and web are very similar in their functionality and allow you to send messages, post Statuses, and share attachments. Sadly both versions are somewhat limited, so WhatsApp video call on Mac and web aren't possible as of early 2019.
Another major drawback of WhatsApp for Mac is its inability to add new contacts. As the WhatsApp desktop Mac version is designed to be just simply complementary to your smartphone, and the main user ID is your phone number, you need to have all your contacts saved in your phone before you can start conversations on the WhatsApp Mac app.
Try a better WhatsApp for Mac client
Overall, the default WhatsApp desktop Mac client is not great and feels rather unfinished compared to its full-featured iOS counterpart. The good news is you don't have to use the official WhatsApp Mac app, as the company allows any third-party developer to build their own ideal version.
ChatMate for WhatsApp is a brilliant alternative to the default WhatsApp for MacBook. Similarly constrained in terms of adding new users, it manages to compensate beautifully with forward-thinking features, such as Stealth Mode, that respect your privacy.
Briefly, Stealth Mode turns on a transparency layer and makes the app increasingly see-through, which hides your messages from prying eyes. You can also set your messages to only be shown upon a cursor hover. And on top of that, ChatMate for WhatsApp supports Touch ID and can automatically lock the app after a certain time interval.
To turn on Stealth Mode:
- Launch ChatMate for WhatsApp
- Navigate to Preferences and then Privacy
- Toggle Stealth Mode to On and adjust transparency to the desired level
- Optionally check 'Show chat content only on mouse over'
In addition to valuing your privacy, ChatMate for WhatsApp includes a Do Not Disturb mode that mutes notifications when turned on as well as a Dark Mode to ease eye strain, especially if you find yourself using the app a lot at night.
So if you're really keen to use WhatsApp for Mac, ChatMate is a much better choice. Unless WhatsApp is just one of many instant messaging services you're logged into. Then, a messaging aggregator might do the trick.
Consolidate all messaging services into one
Using WhatsApp Mac app wouldn't really be a problem if it would be the only messaging app you needed. But in the time when you're getting constantly pinged from the likes of Slack, Facebook Messenger, Instagram, and Twitter, maintaining separate applications for each service can become a serious drag.
All messengers in one app
Save time switching between WhatsApp and other chats with IM+, a simple messenger aggregator for Mac.
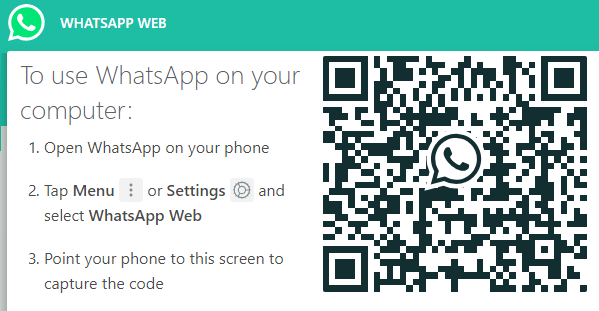
That's exactly where using IM+ can make your life so much more sane. IM+ is a messaging aggregator, letting you combine 18 different messaging services — some even more than once — into a single intuitive app. Through IM+ all services still retain their full functionality, with support for messages, images, and videos.
One of the best differentiating IM+ features is the ability to tag services or accounts as Work or Home, and then easily switch between them so that even with all the messaging services in one you can still maintain your work-life balance.
Be more productive by limiting social media use
When seemingly every app makes constant demands for our attention, it can be hard to concentrate on what actually pays the bills. A five-minute chat with a friend on Facebook, a quick Skype call with mom, a funny GIF on Slack — they all add up to hours of wasted time every day. It's likely that you don't even notice how much time you spend on social media. Because if you'd track it, you'd be horrified.
Timing is an automatic time and productivity tracker. It works mostly in the background by observing which apps you use and how much time you spend in them. Timing then prepares daily reports that provide a clear reflection on your day and even gives you a productivity score.
You can use Timing for your work too, by creating projects and manually adding tasks to them. That can be done in several ways:
- After running Timing in the background for a day, take a look at the Applications and Projects & Tasks panes, and see whether your tasks have been assigned properly so far
- If you want to create a new project, simply toggle the Project List by clicking an icon in the top-left corner and press the plus icon
- Give it a name and Save Project
- To re-assign any task to the correct project simply drag and drop it onto the appropriate name on the list
You can fine-tune Timing even further in Preferences. For example, specify what time the day starts and ends, and whether to track productivity on weekends. In addition, you have the option to integrate your calendar right into Timing, so that you see all the upcoming events right in the app's timeline.
In the end, if you need to use WhatsApp on Mac as your primary communication tool, download a more flexible ChatMate client to make your experience better. Although neither of them offer WhatsApp desktop video calls, so you have to choose another messaging service for that. And if you find yourself constantly switching between different messengers, unite them all under IM+ to avoid mental fatigue. Finally, keep yourself on a productive track by monitoring how much time you spend on all the social apps through Timing and make sure to course-correct when things get out of hand.
Best of all, the apps mentioned above are available to you on a free trial through Setapp, a platform of over 150 useful apps and utilities that strive to improve your Mac experience. Become a Setapp Member and get unlimited access to them all. Now, that's productivity worth mentioning!
Meantime, prepare for all the awesome things you can do with Setapp.
Read onSign Up
While the popular messaging system WhatsApp is specifically designed for use on mobile phones, it can also be used on the larger screen of your Mac. You will find below the steps to use WhatsApp on Mac.
Use WhatsApp on Mac
The main advantage of using WhatsApp on Mac is that you will be able to make use of the large storage capacity on your Mac to download WhatsApp Images and Videos.
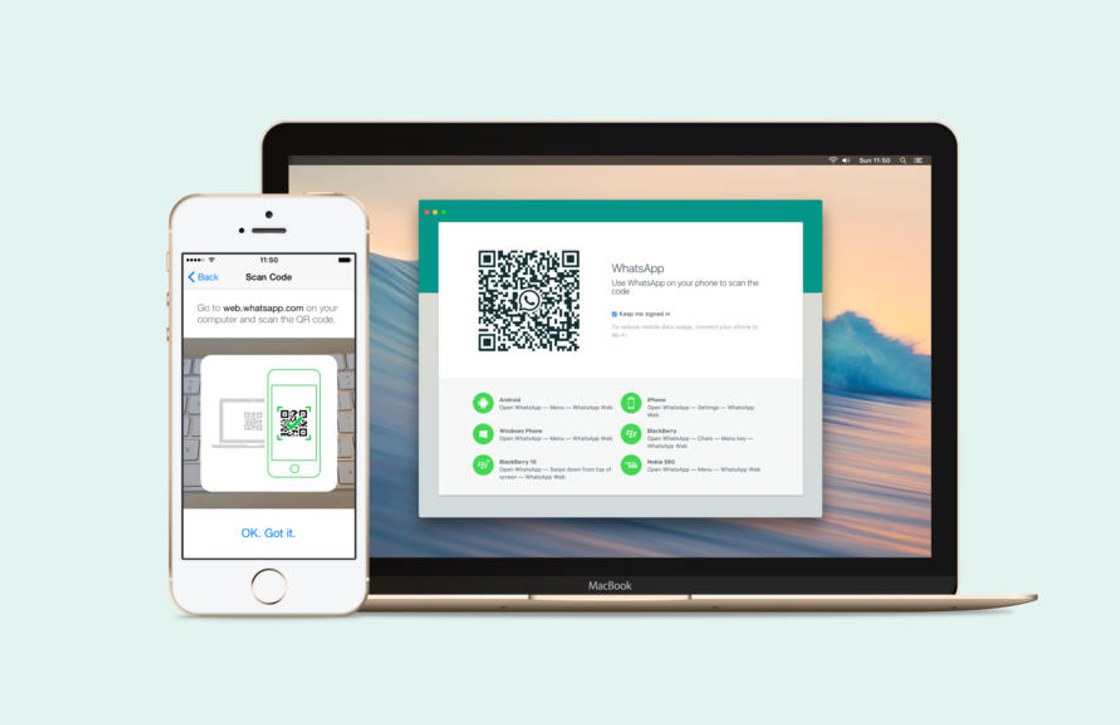
Similarly, you will be able to send large documents, images and files directly from your Mac to others using WhatsApp.
WhatsApp on Mac is basically an extension or mirror image of your WhatsApp Account as available on your mobile Phone.
In other words, you will still require your iPhone or Android Phone running WhatsApp to be placed close to your Mac, in order to get WhatsApp running on your Mac.
Note: In case you do not have WhatsApp on iPhone, you can refer to this guide: How to Setup and Use WhatsApp on iPhone.
Steps to Get WhatsApp on Mac
Follow the steps below to get WhatsApp on Mac using either the default Safari or Chrome Browser on your Mac.
1. Open Safari or Chrome browser on your Mac and go to Web.Whatsapp.com
2. You will see a webpage with WhatsApp QR Code and instructions to Scan the QR Code using your smartphone.

3. Open WhatsApp on your iPhone > tap on Settings > WhatsApp Web/Desktop option in the slide-up menu.
4. On the next screen, you will be prompted to scan the QR Code. Tap on OK. Got it and use the Rear Camera of your iPhone to Scan the QR Code displayed on the screen of your Mac.
5. Once the QR Code is scanned by your iPhone or Android Phone you will immediately see all your WhatsApp Messages being populated on the screen of your Mac.
As mentioned above, you will basically see a large screen version of your entire WhatsApp Account and you will be able to send and receive WhatsApp Messages, just like you do on your smartphone.
How to Logout of WhatsApp on Mac
After using WhatsApp on Mac, make sure that you Log Out of WhatsApp on Mac. Just closing the browser tab on Mac will still keep you logged-in to WhatsApp, allowing others to see your WhatsApp Messages.
To Log Out of WhatsApp on Mac, click on the 3-dots menu icon and click on Log Out option in the drop-down menu.
Whatsapp Web For Mac 10.7.5
In case you forget to Log Out of WhatsApp on Mac, you can use your iPhone or Android Phone to remotely Logout of WhatsApp on Mac.
1. Open WhatsApp on your iPhone
Whatsapp Web For Mac 10.8.5
2. Tap on Settings > WhatsApp Web/Desktop.
Whatsapp Web For Mac
4. On the next screen, tap on Log out from all Computers link.