Cases are people, places, organizations, events or other entities that represent the focus of your research. If you are working with a few cases you may want to create case nodes manually (one at a time).
If you have a larger number of cases, you can take advantage of automatic techniques—refer to Create cases automatically for more information.
New in NVivo: NVivo – Office integration Use Word or Excel to collect data on any device, then in a few clicks, seamlessly send data to NVivo and immediately start your analysis. The NVivo-Office integration allows you to add tags to note key points or themes within each document, along with a description, to organize and prepare your files. Packed with real-world examples and case studies, the book supports students through every stage of qualitative data analysis. The Third Edition: Contains fully integrated instructions for using NVivo on both Mac and PC, with screenshots and click-by-click guidance. Seamlessly interweaves theory and practice in easy-to-follow steps.
What do you want to do?
Create a case in List View (without coding)
You can create new cases at the root (top) level of a cases folder or create child cases beneath existing cases. Cases are created in the cases folder that is currently visible in List View—if a cases folder is not visible in List View, then new cases are created in the top-level Cases folder.
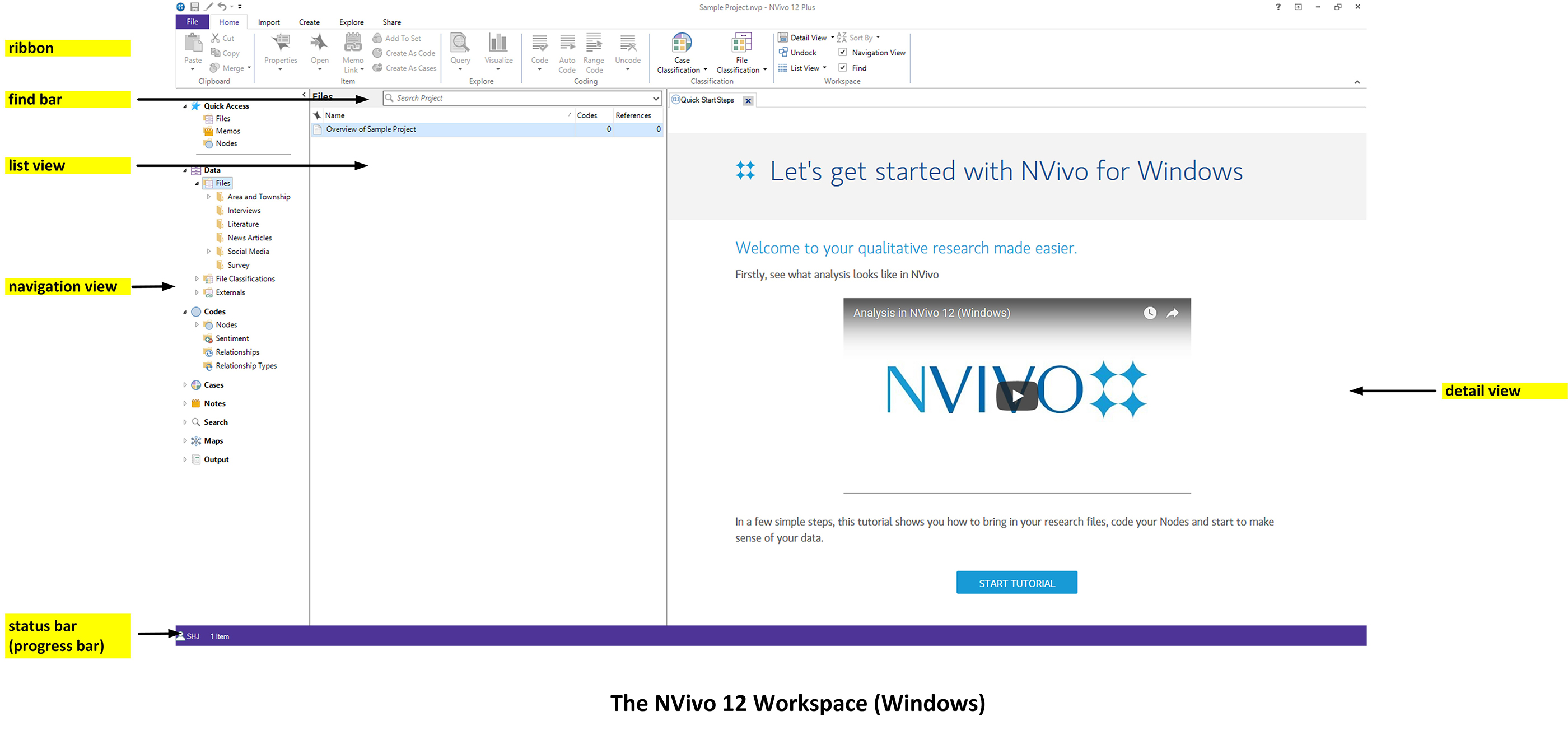
To create a new case:
Select the folder in Navigation View, and then, on the Create tab, in the Nodes group, click Case.

Enter a name for the new case.
(Optional) Enter a description of the case. This can help ensure consistent coding (particularly useful if you work in a team).
(Optional) Select the Aggregate coding from child nodes check box if this is a parent case and you want it to include all the references contained in any child cases. Refer to Aggregate nodes (gather all content in a parent node) for more information.
(Optional) You may want to classify the case—choose a classification and assign attribute values.
Click Done.
NOTE
You can also create the new case as a child case—select the parent case in List View, and then, on the Create tab, in the Nodes group, click Case.
You can create a new root level case without selecting the folder—on the Create tab, in the Nodes group, click Case and hold down the mouse button, and then click New Top Level Case.
Create a case node while coding (using the ribbon)
In Detail View, select the source content you want to code.
On the Analyze tab, in the Coding group, under Code Selection At—hold down New Node and then click New Case.
(Optional) To change the folder or hierarchical location of the new case, click the disclosure triangle next to the Location field, and then choose a new location.
Enter a name for the case.
(Optional) Enter a description for the case. This can help ensure consistent coding (particularly useful if you work in a team).
(Optional) You may want to classify the case—choose a classification and assign attribute values.
Click Done.
Create a case node while coding (using the coding panel)
Use the coding panel to quickly create case nodes while you code.
- In Detail View, select the content that you want to code.
- Click Code at the top of Detail View.
Keyboard Shortcut Press ⌘ + /.
- In the search box type the name of the node or case you want to create, then under Code at New, click the relevant node or case.
NOTE
To indicate that coding is successful, a confirmation message is briefly displayed in Navigation View.
You can use keyboard shortcuts in the coding panel—for example, use the arrow keys to navigate, press ENTER to confirm a selection.
The case is created at the top level in the Cases folder. If you want, you can move the case to a different location in the hierarchy—refer to Reorder and refine nodes.
You can add a description or edit the case name in the Case Properties—select the case in List View, then on the Home tab, in the Item group, click Get Info.
Related topics
NVivo (Release 1) has a number of project saving and backup options in addition to manual saving (File > Save or keyboard shortcut CTRL+S).
NVivo Collaboration Server projects are saved automatically, however, this does not remove the need to create backups.
We recommend that you save and back up projects frequently to protect your data in case of power outages or hardware malfunction. You can:
- Save automatically or set regular save reminders (Autosave or save reminders)
- Configure NVivo to automatically create recovery files (Project recovery files), and
- Create project backups manually (Copy (and convert) projects).
While autosave vs. saving reminders is a personal preference, we recommend that in addition you create recovery files and manual backups.
NOTE If a project file is saved on a network drive, by default, changes you make as you work are saved to a temporary file on your local computer. The project file on the network is not updated until you close the project. See Projects on network drives below for more information and configuration options.
Autosave or save reminders
You can select to autosave projects—automatically save projects after every action—or set regular reminders to save manually.
IMPORTANT If you turn on autosave the Undo function is disabled.
Set autosave or save reminders when you first create a project (Create a new project) or at any time that the relevant project is open:
- On the File tab, open Info > Project Properties.
- On the Save and Recovery tab, turn on autosaving or set a time for save reminders (you can also turn reminders off).
Copy (and convert) projects
You can copy projects to serve as backups (as a precaution against data loss) or as historical records of projects at different times.
Also, use Copy Project to convert NVivo Windows projects into NVivo Mac or NVivo Collaboration Server projects.
- Open the File tab and select Copy Project.
- If the project to convert was already open it is selected in the dialog box—otherwise click Browse to select it.
Under Copy to, select the project format you want—NVivo Windows, Mac, or Collaboration Server.
To keep the project's current .nvp format, select NVivo - (Windows) R1 project.
- Beside the Location field, click Browse to select the location to save the converted project and name it.
- Click OK.
It can take a few minutes to copy projects—you can monitor the progress in the Status bar at the bottom of the NVivo window.
NOTE
- If you are working with an NVivo Collaboration Server project, you can use the copy function to create a standalone version of the project. Likewise, you can create an NVivo Collaboration Server version of a standalone project.
- If you want to work with a project on the Mac platform, you can copy it to NVivo for Mac format (.nvpx). Note that not all project items may be converted—see Converting projects between Windows and Mac
- If an NVivo Collaboration Server project exceeds the maximum size for standalone projects, you cannot copy and create a standalone project.
Project recovery files
You can set NVivo to create 'project recovery' files (.nvb) to help protect against data loss. If an error in an .nvp project file will not allow you to open a project, NVivo gives you the option to restore the project from a recovery file.
You can set how often to create recovery files, how many to keep, and where to keep them:
You can create recovery files never, every 30 minutes, or every 1 or 4 hours.
IMPORTANT Recovery files are only created when a project is saved—if you set to create a file every hour, a recovery file is created the first time NVivo is saved after 1 hour has passed since the last recovery file was created.
- You can keep up to three recovery files—the most recent and the two before it.
By default, recovery files are saved to your personal Documents folder on the C drive. You can change where the files are stored.
IMPORTANT We strongly recommend that you save recovery files on a local drive—not a network drive or one that is automatically synched to cloud storage.
Set recovery file options when you first create a project (Create a new project) or at any time that the relevant project is open:
- On the File tab, open Info > Project Properties.
- On the Save and Recovery tab, edit the project recovery settings.
NOTE Project recovery file creation can impact computer performance.
Projects on network drives
NVivo (Release 1) for Windows can work with projects saved on network drives, however, by default, when you open such a project a copy is saved locally on your computer in a temporary file. All saves are written to the local copy until you close the project, when the .nvp project file on the network drive is updated.
Nvivo Manual Mac Pro
IMPORTANT With the default setting, always ensure that projects close properly before turning off your computer. If a project does not close properly you may lose data (because changes may not have been saved to the network drive).
You can change NVivo to update the original file version on the network drive each time you save:
- Select Application Options from the Welcome screen or, if a project is open, select the File tab and then Options.
- On the General tab, under Performance, for Update projects on network drives, click:
- On save to update the project file on the network drive each time NVivo is saved, or
- On close to save all changes to a local temporary file and update the project file on the network drive only when the project is closed.
There is less likelihood of data loss with the 'on save' option, however saving may slow down your computer.
Recovering a project saved on a network drive

If you have configured to save project files on network drives 'on close' and a project file will not open or is older than the local temporary copy, NVivo automatically offers to open the local file.
If you choose to open the local version you are prompted for a location to copy the file to and to give it a new name.
Nvivo 12 Mac Manual
If the local file fails to open and you have created recovery files, you will then be prompted to open these. Alternatively, if you have created backups manually with the copy function, locate and open one of these.