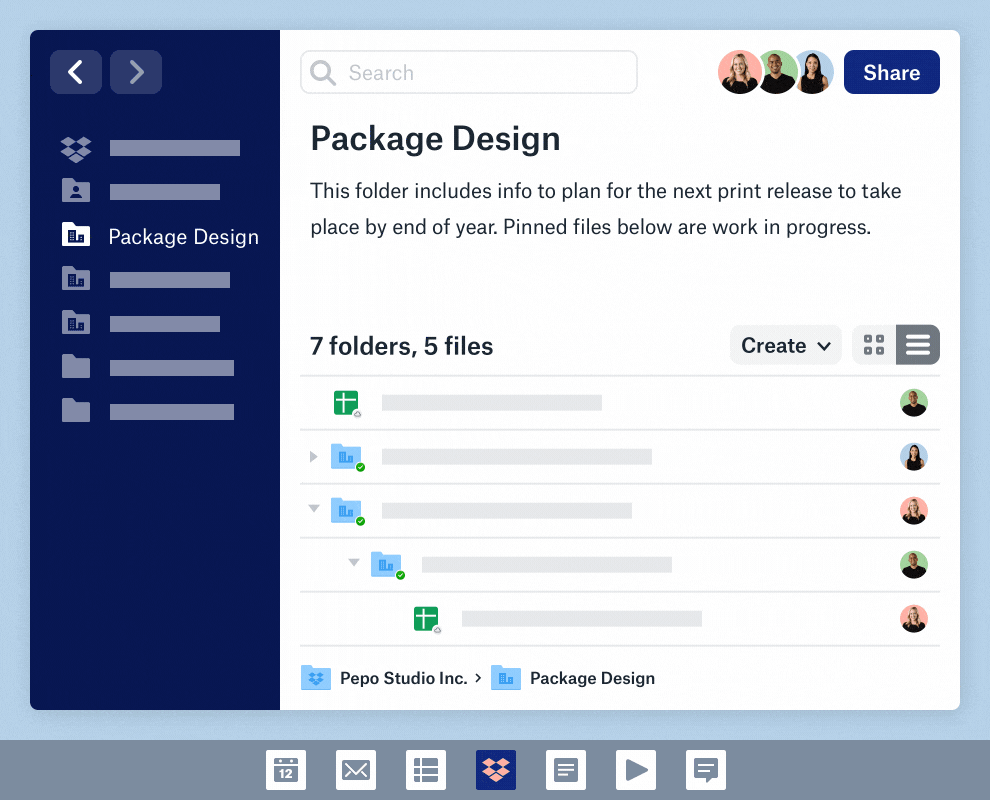
Within the Dropbox Installer window that opens, double-click the Dropbox icon. A notice will appear warning you the Dropbox is an app downloaded from the internet. Click Open to continue. Dropbox will then download any necessary updates and then start the installation process.
How to download and install the Dropbox desktop app
Once installed, you’ll be prompted to either sign in or create a new account.
How to install the desktop app with admin privileges
The Dropbox desktop app requires admin privileges to run with full functionality on your computer. This enables multiple different core features of Dropbox, including:
- When you set up a Dropbox account — either the free account or one of the paid accounts — the Dropbox application downloads to your computer. This application enables you to synchronize your files between your desktop computer and your online account. The application runs on Windows and Mac OS. How does the Dropbox application.
- The Dropbox desktop application is available for Windows, Mac, and Linux operating systems. (Visit this article instead if you are running Windows 10 in S mode).Once installed, you’ll have the Dropbox desktop app, Dropbox in your taskbar (Windows) or menu bar (Mac), and a Dropbox folder on your computer.

- Sync icons that show the sync status of files and folders
- Right-click context menus for taking quick actions in Dropbox
- Access to Smart Sync
For the vast majority of users, the desktop app is automatically installed with admin privileges. However, if you didn't install with admin privileges you can follow the instructions below to do so.
Note: If you don't have admin rights on your computer (for example if you're using a work computer), you may need to ask your IT department for help.
Install the Dropbox desktop app with admin privileges
- If you already have Dropbox installed, uninstall the application.
- Open the installer.
- Do not right-click, and do not command-click Run as an Administrator
- Follow the instructions in the install wizard.
- If you’re asked for an administrative username and password, enter them or contact your administrator to sign in.
- If you’re not asked for an administrative username and password, you’re already an admin on your computer.
- Complete the installation and sign in to Dropbox.
Smart Sync and admin privileges
Some Dropbox users will have access to Smart Sync. If you have access to this feature, check that Dropbox is installed with admin privileges on each computer where the feature will be used.
Download Dropbox Sync
Depending on the policies at your organization, your team members may be able to install Dropbox with admin privileges on their own. If not, they may need the assistance of your IT team.
Download Dropbox Files To Phone
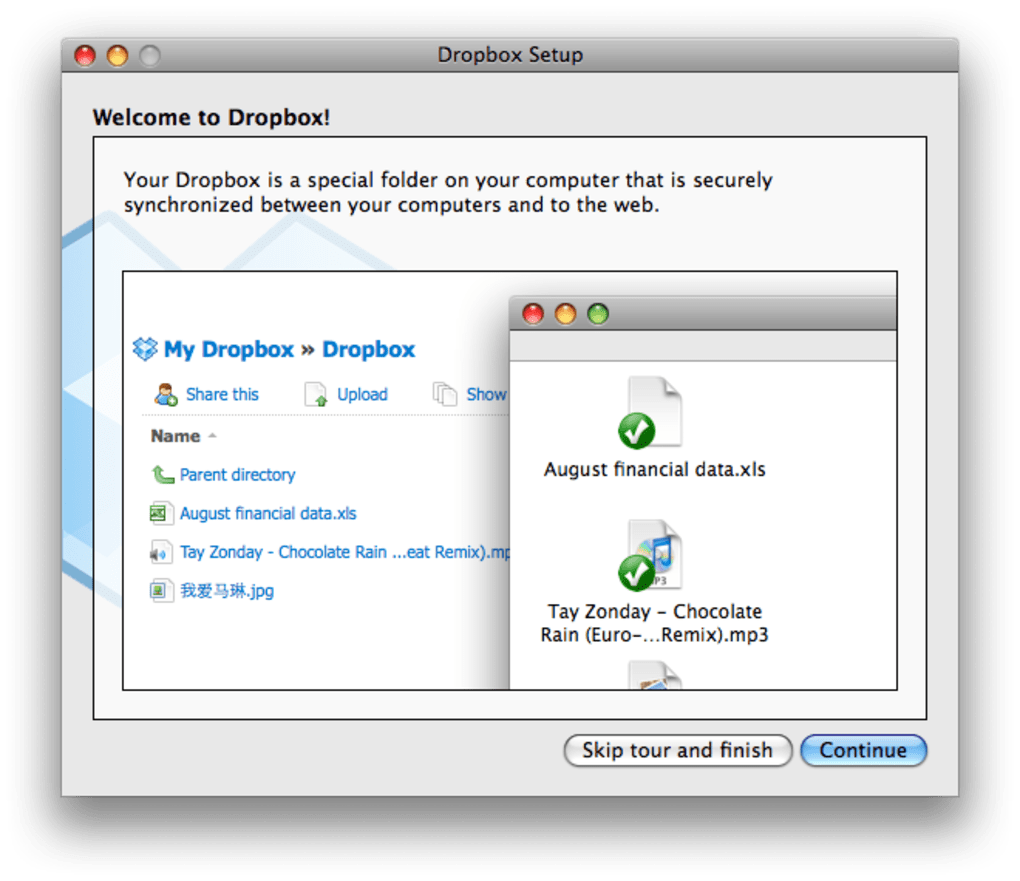
Why does the Dropbox desktop app for Mac require Keychain access?
Keychain is a password management system for Mac. Dropbox requires access to your Keychain to help verify your account and to provide another layer of security over the Dropbox app preferences.
- To grant Keychain access to Dropbox, click Allow or Always Allow (recommended for seamless access) when prompted to do so from Mac.
- Clicking Deny will result in a 'Couldn't start Dropbox' error message. For security reasons, Dropbox will not start without access to your Keychain.
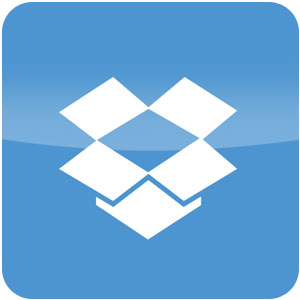
What is the Dropbox Web Helper for macOS?
Download Dropbox File
Dropbox Web Helper supports the Dropbox user interface on Mac computers. It only runs when the desktop app is running. Dropbox Web Helper is an independent process, so it may start and stop at different times than the desktop app. If you adjust your firewall or antivirus software for Dropbox, we recommend similar adjustments for Dropbox Web Helper.