You can now select cues and click the Go button (or press Space) and you should hear sounds. You can press the Escape key on your keyboard to stop all sounds. A lot of these keyboard shortcuts are customisable - have a look at Workspace Preferences > Key Map to see what they are.
For further information on using QLab, you can click on Help in the menus at the top of your screen. There are some excellent video tutorials that will guide you through the basic use of QLab.
If you have not used your Mac to run sound for a show before:
QLab will project anywhere that is white, and will not project anywhere that is black. SETTING UP THE WORKSPACE. QLab only works on Mac computers. You should always make sure that all displays are plugged into the computer BEFORE launching QLab. To check your display settings click on the setting preferences icon. Once there click on. QLab 4 is a Mac-only program. It requires Mac OS 10.10 or higher, and will work on any Mac that can run 10.10. Because of QLab’s great flexibility and the varied scenarios in which it is used, it can be difficult to determine ahead of time how much computer power a given QLab workspace will require. QLab Download Archive We recommend using the latest version of QLab whenever possible, but we do provide previous versions of QLab for download if you have specific compatibility needs.
Go to Apple menu > System Preferences > Sound.
Click on the “Sound Effects” tab and turn the Alert Volume to Off
Turn “user interface sound effects”, “feedback when volume is changed” Off
Click on Show All to see all System Preferences
GroupMe offers a web version for macOS users (and Windows users who don't want to install an app). The web version of GroupMe doesn't offer all of the same features as the desktop and mobile apps. You may still have to use your phone or tablet to do things like sync your contacts. Download Unite - GroupMe client for macOS 10.12 or later and enjoy it on your Mac. Unite is a simple and easy-to-use native GroupMe client for macOS. Send messages, images, emoji, and more. Receive local notifications as new message arrive.
GroupMe brings group text messaging to every phone. Group message with the people in your life that are important to you.
Click on the Energy Saver icon
Set Computer Sleep to never
(This stops the computer from going to sleep when it’s not used, for example, during the pre-show music!)
Turn “Put the hard disk(s) to sleep when possible” off
(This stops the hard disk from spinning down between cues which can cause lags when you press the Go button)
Click on Show All to see all System Preferences
Click on the Network icon
Click WiFi
Turn “Ask to join new networks” off
(This stops the computer from asking you if you would like to join the “Free-Public-Wi-Fi” network that suddenly appears mid show!)
Click on the Bluetooth icon
Turn Bluetooth off
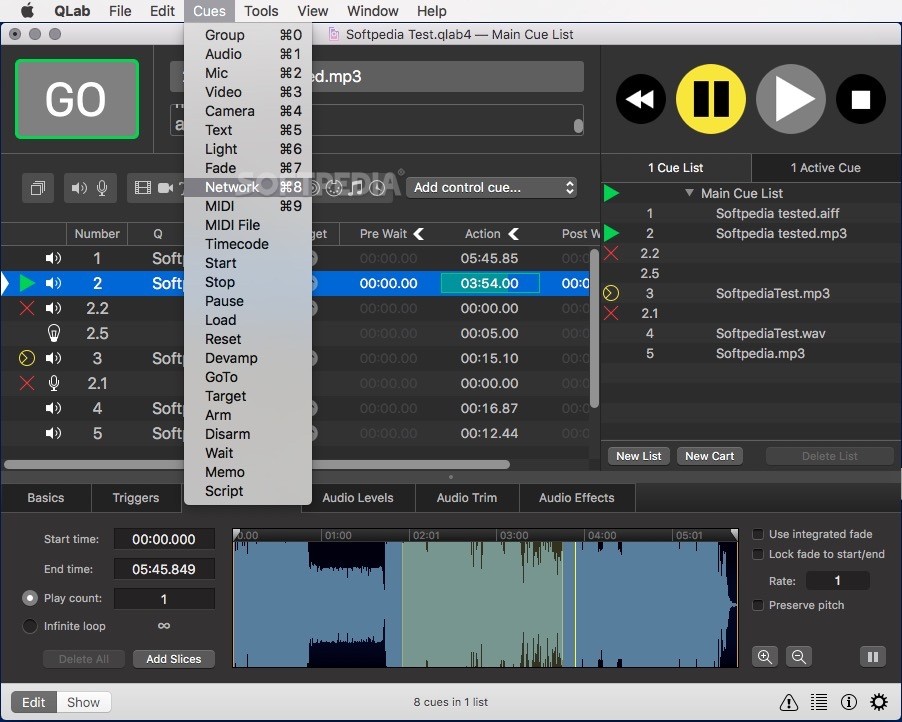
(This means people can’t try and send you files over Bluetooth during the show!)
Click on Date and Time and make sure the Time is set correctly
Click on the Software Update icon, and turn “check for updates” off
Click on the Time Machine icon, and turn Time Machine off
Only run QLab on it during the show. Other programs will slow down QLab and will cause audio glitches and slow QLab’s reaction to the Go button being pressed.
Make sure it is disconnected from all computer networks during the show.
Setting up your sound system for the 8 speaker version
All the sound effects and music cues have been set at appropriate volumes for the show already. You should only need to adjust the volumes of your different speakers, either using the volume controls on the amplifiers, the speakers themselves if they are self-powered, or on your mixing desk. You want the music in the balancing section to be quiet enough so that the Cat can be heard over it without shouting! There are loud and quiet sections to the music, and the quiet sections are where the Cat talks. You can also use the Motorbike sound effect sequence to set the volume of your flown speakers: Run the sequence and turn the flown speakers up or down so that the sound doesn’t get noticeably louder or quieter as it pans from the onstage speakers to the flown speakers.
Setting up your sound system for the 2 speaker version
All the sound effects and music cues have been set at appropriate volumes for the show already. You should only need to adjust the volumes of your speakers. You want the music in the balancing section to be quiet enough so that the Cat can be heard over it without shouting! There are loud and quiet sections to the music, and the quiet sections are where the Cat talks.
Qlab Mac
Make sure the volume of your Mac is set consistently for each show. I normally turn it up to full using the keyboard volume buttons, then turn it down 3 button presses.
Qlab Program
Dr. Seuss text, characters and images TM and © 2009 Dr. Seuss Enterprises, L.P
Qlab 3
For more information, please contact your MTI customer representative at (212) 541-4684, or visit our website at www.mtishows.com.