DMG file is macOS disk image. It's a Windows counterpart for ISO file. At the same time, the dmg is also the program installation package, which is equivalent to the Windows exe installation package. DMG files are only compatible with Mac OS. They are usually used for comprising installation files for Mac applications.
Much of the time we need to burn mac os DMG to USB drive and make it to be bootable, we can use this bootable USB to reinstall macos system and fix some system issues, especially when your Mac system crashes. We know there is no problem when you try to burn dmg to USB on Mac computer because Apple provides native utilities. However, burning DMG to USB on Windows environment can be a big problem, you would require certain third party tools, offline and online. Here in this article, we would deliberately show 4 possible working methods, which have been tested and reported to be positive by many users.
Macbook Create Bootable Usb From Dmg
Now copy this InstallESD.DMG as you need it in TransMac to Create macOS High Sierra Bootable USB Installer on Windows 10. Ok, so lets continue with TransMac Restore Disk Image to Drive. On this screen, select the InstallESD.DMG file and click OK. Sep 23, 2019 A broken Mac computer with Mac OS X. A trial copy of the TransMac software. One high quality USB flash drive with 16GB of storage. A copy of Apple’s macOS (DMG file). Now that you have all the necessary ingredients, you’re ready to make a Mac OS X bootable USB using the DMG file of the operating system with the steps below. Create Bootable USB for Mac on Windows 10, Mac and Windows file system is completely different, so you are not able to create bootable USB for Mac with PowerShell, CMD or Rufus. If you remembered, till MacOS sierra the Apple file system was Hackintosh, but MacOS 10.13 High Sierra has the technology of Apple Filesystem. That’s why we can’t.
Method 1. Burn DMG to USB on Windows 10 using UltraDMG
Out of the many possible solutions available, UltraDMG is without a doubt the best DMG burning tool yet that can be used to burn Macos DMG to USB flash drive seamlessly and directly. It is a versatile utility not only can burn DMG files to USB on both Windows and MAC OS platform, but also can extract content from DMG file. The interface is quite simple, and one click is all it takes to complete the burning process. In the latest update, it now fully supports both 32 and 64-bit OS configuration and recognizes most of standard image file including DMG, Bin, Img, RAW and 7zip. It's a smart tool that can automatically match the optimal settings in the background and you don't need to manually set the complicated partitions, GPU and MBR booting options. It's a one-stop software working for both novices and experts.
Step 1. Firstly, download the tool on a Windows 10 computer which stores the Macos DMG files, it supports all mac system, like Mac Catalina, mac Mojave and High Sierra. Install and launch it with admin rights.
Step 2. Insert your USB disk to any free port. Then from the first screen that appears, click on 'Burn' option, here select the DMG file and also specify the destination which of course is the USB drive.
Step 3. Finally click on 'Burn' once again and the process will commence immediately. Check the progress bar to check the burning status.
It will take some times to complete the burning process based on the writing speed of your USB drive, please wait patiently and don't disconnect your USB when burning.
Making A Bootable Osx Usb From Dmg On Linux
When you see message 'Burning Completed', it means you've created a macOS bootable USB drive successfully. Now you're ready to install Mac OS X and other Apple Software Easily on your Windows Machine.
.
Method 2. Burn Macos DMG to USB on Windows using AnyBurn
AnyBurn is a lightweight but professional CD/DVD/Blu-ray burning software that can be able to edit, extract, copy, erase, mount, and burn various file formats to USB stick. It is a freeware so you don't need to bother for the price tag. Apart from burning images and other audio files to CD/DVD/Blu-ray disc, it can also create image files from hard disk files or CD/DVD/BD discs. It is a fantastic tool and guarantees 100% secured output. The positive feedback from users give it a professional front for many computer geeks. But it doens't support burnning Mac Catalina to USB in our test.
Step 1. Download the tool to the computer containing the DMG file.
Step 2. Launch the tool, insert your USB drive, and click 'Burn image file to disc' option from the main tool interface.
Step 3. A new operating Window will pop-up. Click on 'Browse' button select the required file from the drives connected to the computer. Select the burning drive as the inserted USB stick. Tick the checkbox 'Verify written data'. If you need additional settings like simulation burning, setting number of copies, burning to multiple drives at the same time, etc. click on 'More Settings'.
Step 4. Finally click on 'Burn Now' button to start to burn dmg to USB. You can check the burning status by the progress bar.
Step 5. When it is done, you will receive a notification 'Burning completed Succesfully!'
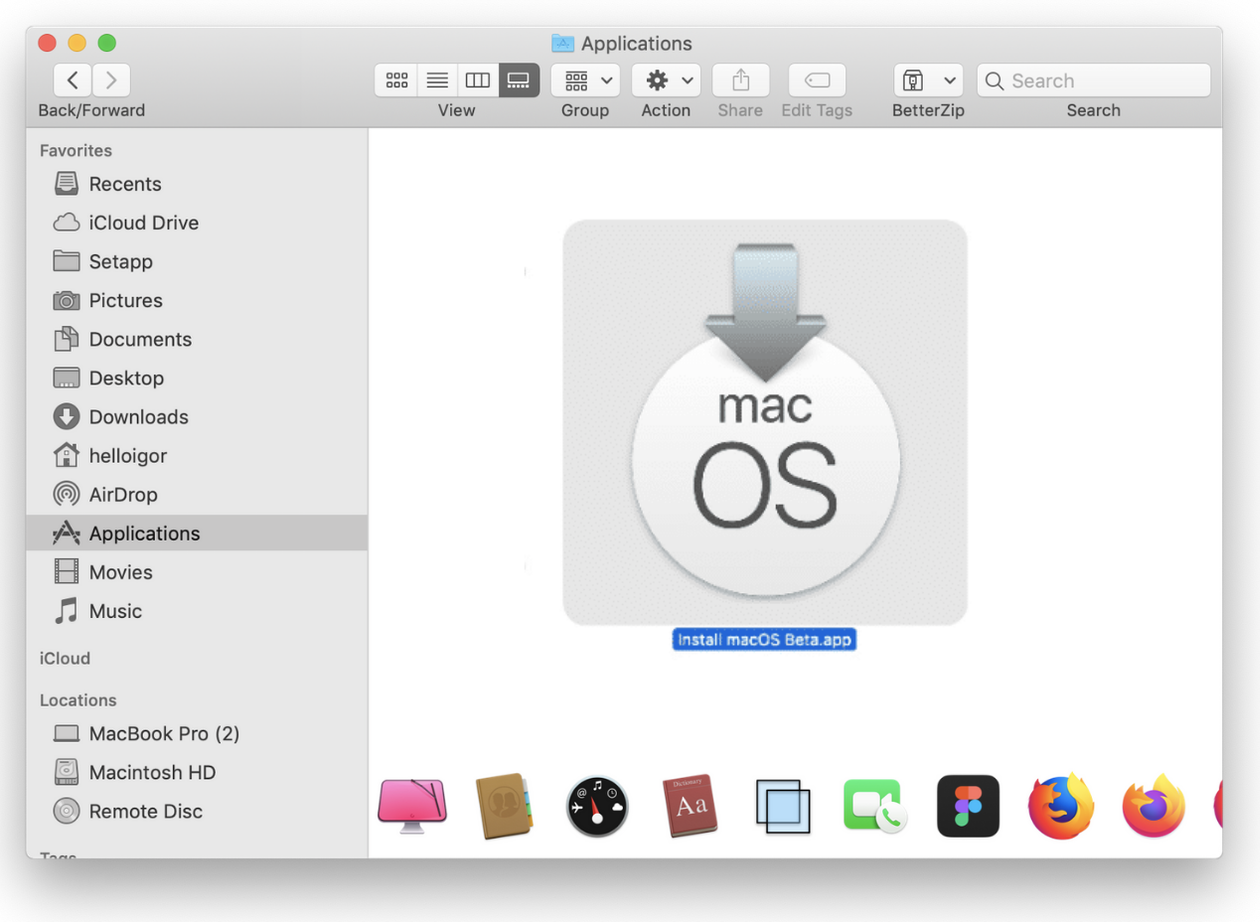
Method 3. Burn Macos X DMG to USB using PowerISO
PowerISO is a powerful and time-honoured ISO file processing tool, which provides various of features for processing your ISO image, such as: open ISO, burn ISO, extract ISO, edit ISO, compress, encrypt, split, convert and mount ISO file. Apart from supporting ISO file formats, it supports DMG and many other files formats also like IMG, ZIP, RAW, etc. Here in this method, we would use this tool to burn DMG files to an empty USB. Certain changes need to be done within the setting to enhance the process.
Step 1. Download the tool from any software distribution site. Install it and run the tool with right admin privileges to exercise all tool benefits. Next insert your blank USB disk.
Step 2. Click on 'Burn' option to first choose the target DMG file from computer directory.
Step 3. A new PowerISO dialogue box would open up. Here choose the Burning drive as the USB drive. Set the burning speed to maximum or any optimum speed if you wish. Check the 'Verify written data' checkbox and 'Finalize disk' to ensure no further writing is possible.
Step 4. Once you are don till this step, click on 'Burn' option from the bottom of the Window.
Step 5. The burning will start immediately. You can also check the progress bar to see how far its done. When it is done, you will get a notification 'Burning completed Successfully!'
Method 4. Burn DMG File to USB on Windows using TransMac
This is a very effective tool, TransMac, if your Mac system has become unbootable, and you have Windows alone as alternative. The tool is compatible with all Windows OS, like 10/8/7/XP/Vista, etc. Besides burning, it can extract, compress, and even split DMG files.Another important role of Transmac is that it works like Windows file Explorer, it can be able to read, write mac-formatted disk and most removable drives, with it, you can move, copy, rename, and delete files and folders on the Mac disk. But it is unfortunate that TransMac is not a freeware, it's a shareware that provides a free trial for 15 days before you need to purchase a license key.
Step 1. Download the tool from internet to any of your spare computer. Make sure you have got the DMG file downloaded to the same computer.
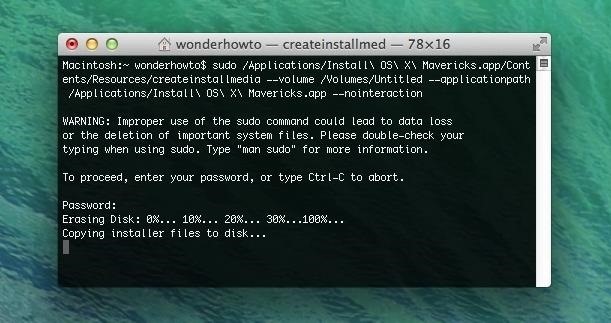
Step 2. Insert your USB drive to the port, launch the tool, and click 'Run' once it is opened.
Step 3. Now the step is a bit confusing. On the right side panel, right-click the USB drive and select 'Restore with Disk Image'.
Step 4. You will get a warning notification. Click 'Yes' if you have backed up the drive, or 'NO' if you have not.
Step 5. Now you have to choose the DMG file and as soon as it is loaded, it will start burning to the specified USB drive.
Make Macos Bootable Usb From Dmg Windows 7
All the methods are working and can help you get to the point of burning DMG files to USB. Its just a matter of preference and convenience which varies from user to user.But on a personal note, I would prefer SYSGeeker UltraDMG, for it gives you a lifetime upgrade facilities and nice features. You can keep the tool installed to your computer for further need.
You May Also Like:
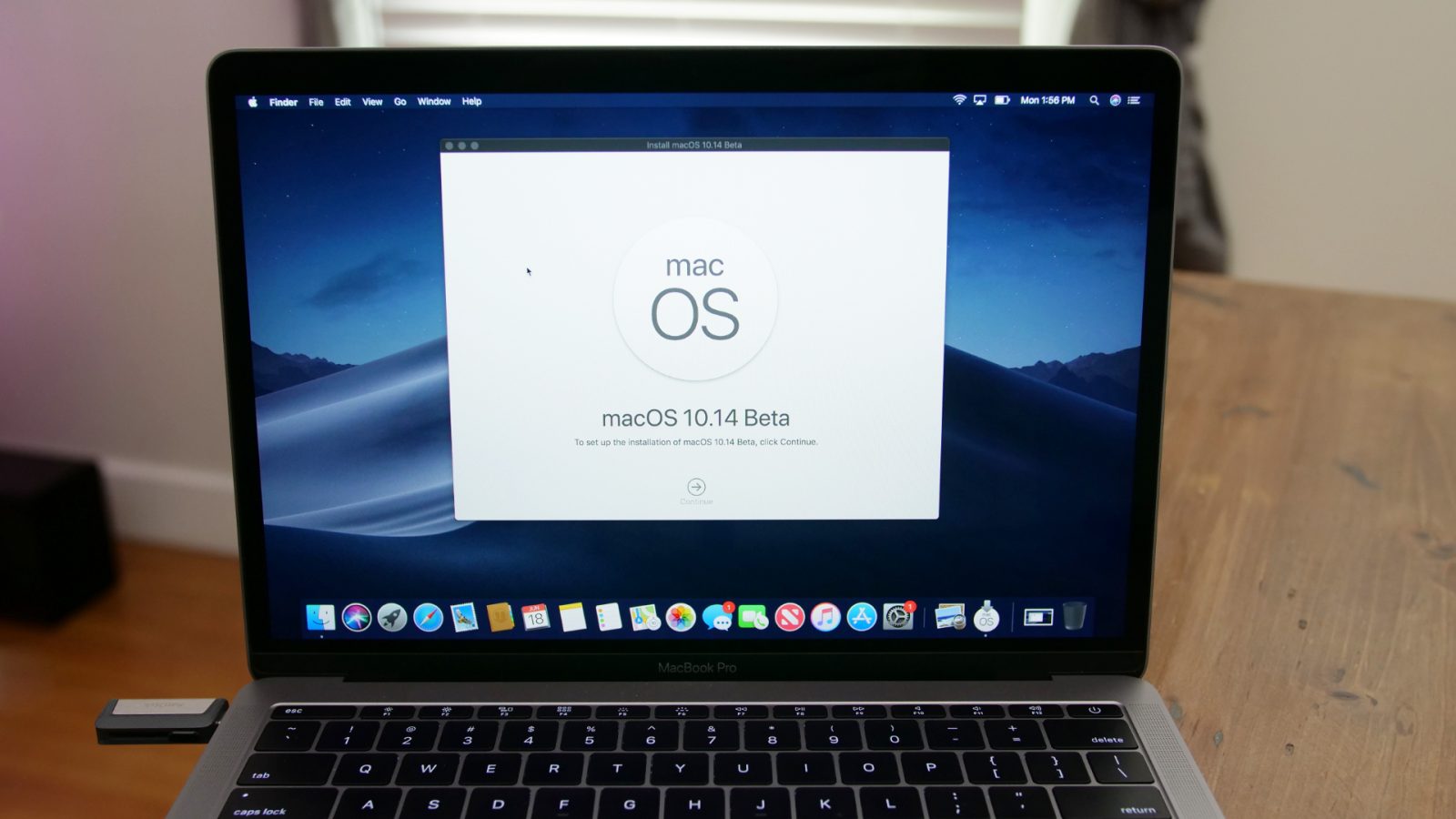
- Products ▼
- For Windows
- Android Manager for Win
- Android Data Recovery
- Phone Transfer for Win
- Android Root Pro
- For Mac
- Android Manager for Mac
- Android Data Recovery Mac
- Phone Transfer for Mac
- More >>>
A DMG file is Apple's equivalent of an ISO installation file or disk image. It usually contains all the information required to install a program on a Mac computer running Mac OS X or macOS. It is also a container to hold macOS installation image. If you want to create a bootable macOS bootable disk, the first step is to burn DMG to USB or DVD.
However, native support for DMG files is only available on Apple's desktop operating system. For Windows or Linux, you will need to use different methods. For example, if you want to burn a DMG file to USB on a Mac, it's as easy as using the built-in Disk Utility tool. On Linux and Windows, you obviously have to use other ways. This article explains how to burn a DMG file to a USB flash drive on a Mac, a Windows computer and a machine running Linux.
Shipping offer valid on orders shipped to US addresses. Free Standard Shipping and Returns. with any purchase. Upgrade to 2nd Day Shipping for $5.00 or Overnight Shipping for $10.00. Standard Shipping is always complimentary on MAC Gift Cards. No offer code necessary. Shipping offer not applicable to Pro members. Cheap MAC Makeup,MAC Cosmetics Wholesale,MAC Cosmetics Outlet Store Online. MAC Makeup Pro Cover Pencil 3.0G 0.07Oz Wholesale. $5.76 $2.88 50% off. Mac makeup wholesale los angeles. Mac Cosmetics Wholesale Outlet Store, Buy Mac Beauty Products And Cheap Mac Makeup Sale Online. Welcome to Our Discount MAC Cosmetics Pro Shop. We are Sure You Can always Find Your Favourite Cheap Mac Cosmetics in Discount or Wholesale price. MAC PRO MEMBERSHIP IS YOUR PASS TO THE MAC PRO EVENTS, PRODUCTS, AND UNLIMITED POSSIBLITIES TO ELEVATE YOUR ARTISTRY. CONNECT, CREATE, AND COLLABORATE. The program is open to makeup professionals (makeup artists, aestheticians, cosmetologists, hairstylists, fashion stylists, manicurists, costume designers.
Method 1: How to Burn DMG to USB on macOS or Mac OS X
If you have a Mac, then Disk Utility will help you create your bootable USB drive. Since this is a native application, no downloads are required. The built-in tool will be able to directly burn the DMG file to a disk or drive. You simply have to follow the process as described below:
Step 1: Open Disk Utility by going to Applications >> Utilities and clicking on the tool.
Step 2: You should be able to see all the drive names in the left-side panel. Now open a Finder window and drag your DMG file into Disk Utility. Drop it in the blank area below the drive names on the left panel.
Step 3: You can now insert your USB drive and wait for it to appear in the drives list. Next, click on your mounted DMG file on the left panel and click on ‘Burn' in the top toolbar. When you see the ‘Burn Disk In:' message, click on the USB drive.
The DMG file will now be burned to the USB drive, and you can use it to do program installations. Disk Utility has a good burn success rate, so hopefully you won't have to repeat the process to get it right.
Method 2: How to Burn DMG to USB in Windows 10 (Bootable)
Since Windows doesn't natively support DMG files, you will need to first download and install a utility that can handle such disk images. The best software for the job is DMG Editor, a Windows-based desktop solution for authoring Apple's disk image files in a non-Mac environment.
DMG Editor requires no technical expertise to use. The clean interface only shows the user the necessary functions, and all the heavy lifting is done at the back end. One of the unique features of this increasingly popular software is the amount of beta testing it has gone through. Extensive and gruelling tests with different storage media brands and Windows versions have made this one of the most reliable DMG utilities for Windows. With one of the industry's highest burn success rates, it's no wonder that DMG Editor is emerging as the leader in its class.
Step 1 Install DMG Editor
Download DMG Editor to your Windows PC and install the program by following the setup instructions in the wizard.
Step 2 Load DMG File into DMG Editor
After launching the program, you'll see various options on the home page. Click on 'Burn' to kick off the process. Now click on 'Browse' to add the file to the program, and insert a USB flash drive.
Step 3 Start Burning DMG to USB
The drive will be automatically detected by the software, so all that's left is to click on 'Burn' and wait for your drive to get ready.
Step 4 Install macOS from USB Drive
When the burning process is completed successfully, you will receive a message like the following screenshot. It means the job is done without any error. Now insert the USB on your Mac and press Power + Option key to open Startup Manager. From there, you can start macOS installation.
You won't be able to find other alternatives that can do the job in such an easy way. For Windows users, DMG Editor is the best tool to create bootable macOS USB or DVD.
Method 3: How to Burn a DMG File to USB in Linux
The process of burning a DMG to USB in Linux is a little more complicated since it requires converting the file to an ISO before burning it to a drive. It also requires command line executions, but if you own a Linux machine you may already be familiar with command line work. Please note that in order for the USB drive to be bootable, the original DMG must have boot information. In here, we take Ubuntu Linux as an example.
Step 1: Download and install dmg2img by using the following command: sudo apt-get install dmg2img
Step 2: Convert the DMG to IMG with the following command: dmg2img sample.dmg
Step 3: Change the filename of the resulting .img file to .iso. Remember, this is still an IMG file, but it will have a .iso extension. Use the command below to do this: mv sample.img sample.iso
Step 4: Insert the USB drive, but make sure it is not mounted. If it is, you can unmount it with the following command: sudo umount /media/
Make sure you know the file path to the mounted USB drive. Although external drives are generally mounted in /media in Linux, it could be in a different location. To check, you can use this command: lsblk
This command reads the sysfs file system and shows you information about block devices. Your drive can usually be identified by the size, but make sure you use the correct disk name, not the partitions within the disk.
Step 5: You can now burn the DMG to the USB drive with the following command:
sudo dd bs=4M if=sample.iso of=/dev/sdX %% sync
If the original DMG file was bootable, then this .img version on your USB will also be bootable. The process looks a bit complicated, but it should work as long as you follow the steps described above.
The Bottom Line:
As we can see, burning DMG to USB on Mac is the easiest solution as you don't need to install any other tools or type command to complete the task, which could be annoying for some users. How about the Mac was broken and you want to create a bootable macOS disk to repair the computer? That depends what kind of computer you get at hand. Just follow the steps listed above according to the computer model.
Related Articles
- Windows 10 Password Crack | Remove Windows Admin Password | Change Windows Password | Bootable Windows USB | ISO to USB Tool | Create Windows Reset Disk | Burn ISO to CD | Create Windows Reset Disk | More>>>
