- Download Grab For Mac Sierra 10.13
- Download Grab For Mac Sierra Leone
- Download Grab For Mac Sierra 10.12

Downie is video downloader for YouTube & many other video sites that works only on Mac operating system, and it requires macOS 10.11+, including Big Sur, Mojave, High Sierra, Sierra, EI Capitan. Like many other competitors, Downie supports many video hosting sites, including YouTube, Youku, Bilibili, Vimeo & SoundCloud etc., and the number is.
Download Grab For Mac Sierra 10.13
Take pictures (screenshots) of all or part of your screen. If your Mac has a Touch Bar, you can take a screenshot of it, too.
- Download v3.x of HDPVRCapture. This is a FREE demonstration version of HDPVRCapture v3.x for the Mac. This demonstration version allows you to try the HDPVRCapture application to ensure that the software will be compatible with your computer systems and satisfies your requirements before purchasing a license key.
- Mac OS X 10.8.5 Mountain Lion Capture Download Now Released October 23, 2017 View release notes 36.6 MB.
Capture the entire screen: Choose Capture > Screen.
Tip: When working with multiple screens, you can capture the contents of a specific screen by clicking on it when asked to “Click outside this window.”
Capture part of the screen: Choose Capture > Selection, drag the pointer across the area you want to capture, then release the trackpad or mouse button.
Capture a window: Choose Capture > Window, then click a window.
Capture an active item that displays temporarily and requires time to set up: Choose Capture > Timed Screen, then click Start Timer. Make the item active (for example, open a menu), and keep it active (don’t move the pointer) until the Timed Screen dialog closes (10 seconds).
Tip: To immediately capture a screenshot of the active app, Finder window, or Touch Bar, Control-click the Grab icon in the Dock, then choose the type of screenshot you want to take.
Capture the Touch Bar: Choose Capture > Timed Touch Bar, then click Start Timer. Make the app or Finder window active, then make sure the Touch Bar buttons reflect the actions you want to capture until the Timed Screen dialog closes (10 seconds).
Include a pointer in a screenshot: Choose Grab > Preferences, then select a pointer. The pointer appears in the screenshot where it was located when the picture was taken.
Enable sound effect: Choose Grab > Preferences, then select Enable Sound. When you take a screenshot, you’ll hear the sound effect of a picture being taken.
View screenshot information: Choose Window > Inspector.
Save screenshots: After taking a screenshot, choose File > Save, enter a name, add a tag (optional), choose a folder and file type (JPEG, PNG, or TIFF), then click Save. You can save screenshots as JPEG, PNG, or TIFF files.
Tip: If you save a screenshot in a folder in iCloud Drive, it’s available on all your devices where you’re signed in using the same Apple ID.
Share screenshots: After taking a screenshot, choose File > Share, then choose how you want to share the screenshot.
Share screenshots with iCloud File Sharing users: After taking a screenshot, choose File > Share, choose Add People, choose how you want to send the invitation (for example, Mail, Messenger, or FaceBook). Select the sharing options you want, then click Share. Your screenshot is added to the Grab folder in iCloud Drive and the people you invited can access it.
Convert a screenshot to another format: Open your screenshot in the Preview app. Choose File > Export, click the Format pop-up menu and choose a format, then click Save. For more information, see Convert graphics file types.
You can quickly accomplish tasks in Grab using keyboard shortcuts.
Capture selection | Command-4 |
Capture window | Command-5 |
Capture screen | Command-3 |
Capture screen (timed) | Option-Command-3 |
Capture Touch Bar (timed) | Option-Command-6 |
Display/hide the inspector | Command-I |
Welcome to our Soundflower installation guide. Installing Soundflower on modern macOS versions can be a little complicated as kernel extensions need now to be given permissions before being loaded for the first time. So the Soundflower installer will error out on macOS High Sierra and Mojave. But this is easy to fix.
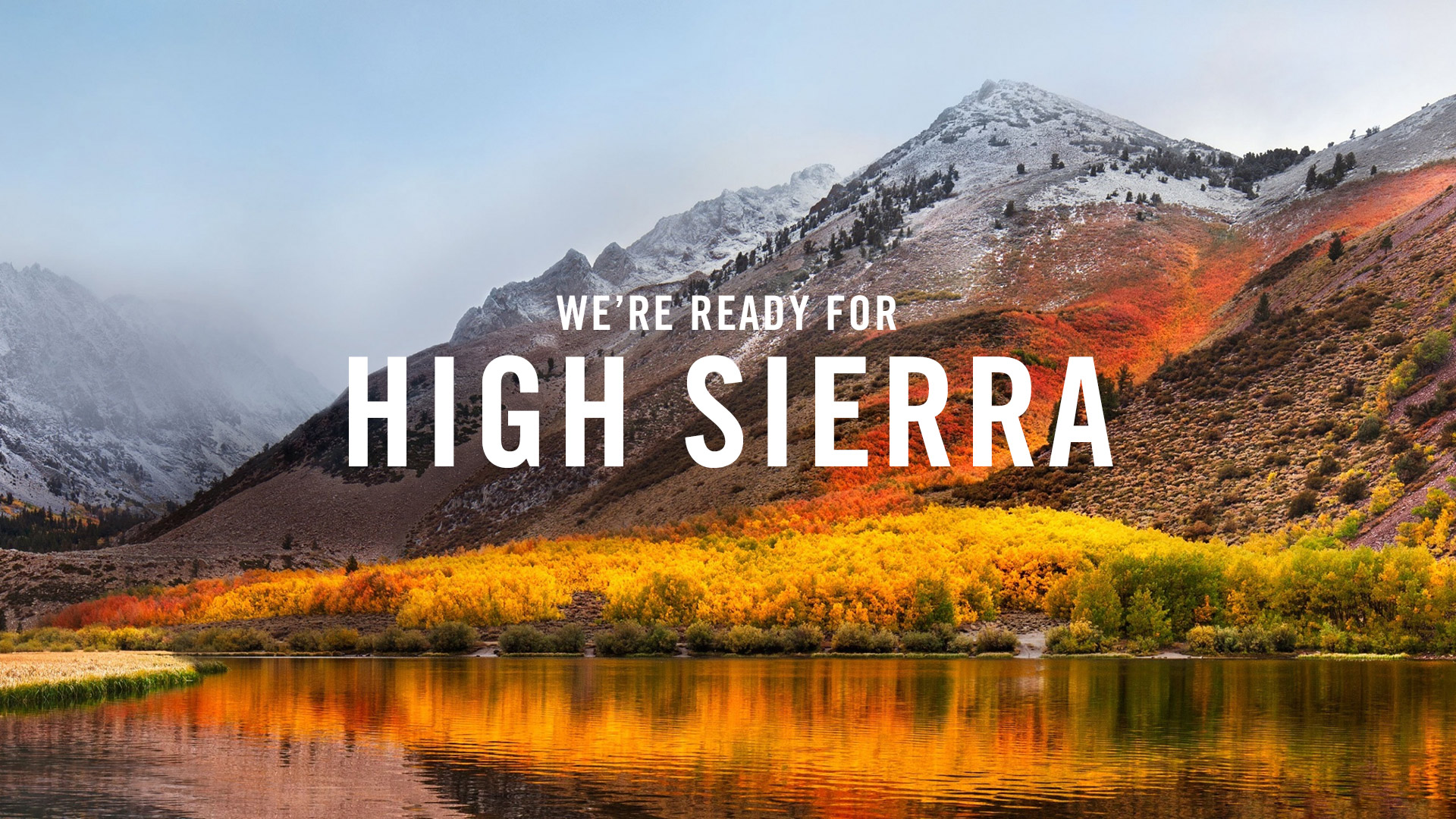
macOS 10.13 High Sierra and macOS 10.14 Mojave Soundflower Install
- Download the installer: soundflower_2.0b2.zip.
- Run it and perform the install
- The installer will tell you that it failed. This is completely normal.
- Open the System Preferences and go to the “Security & Privacy” settings.
- Click on the “Allow” button next to “MATT INGALS”.(This has to be a physical hardware click. Remote desktop connections or even local software tools like “Better Touch Tool” won’t work!)
- Run the installer again. This time it will run through without any problems.
Click 'Open Security Preferences'
Click on the Allow button and run the installer again.
IMPORTANT: If you can’t record from Soundflower under Mojave (the device is there but only silence is being recorded) make sure that you have given microphone access permissions to your recording app! macOS treats Soundflower like a microphone in this regard. Go to system preferences -> Privacy & Security -> Privacy -> Microphone -> [check mark next to your recording app]
See our blog post about this issue: https://www.fluxforge.com/blog/recording-problems-on-mojave/
macOS 10.10 - 10.12 Soundflower Install
Because we’re getting this asked a lot: Here’s how you get Soundflower to work with macOS 10.12 Sierra and OS X 10.10 and 10.11…
As you know, since 10.10, OS X requires kernel extensions to be signed. Sadly the officially available version of Soundflower isn’t signed because it’s an open source project and - as far as we know - no one has volunteered to do the work and pay the $99 fee to obtain a signing certificate.
That’s why we have built a signed version of Soundflower which will work on OS X 10.10, 10.11 and the new macOS 10.12 Sierra.
Here is the direct download link: soundflower_2.0b2.zip.
Download the zip and run the contained installer. Even though not required you probably should restart your Mac to make sure everything got installed properly.
Enjoy!
Download Grab For Mac Sierra Leone
Please note that we can’t offer direct support for Soundflower. We just built a version you can install on macOS 10.11 and 10.12. If you encounter any problems please contact Soundflower’s developer! You can find their project page here: https://github.com/Soundflower-Original
Download Grab For Mac Sierra 10.12
Shameless self promotion: Have you tried Vector yet? Vector is an audio editor for OS X that is designed to fit into the space between simple audio apps and full blown studio production tools. (Kinda like Cool Edit Pro for the Mac - if you are that old school).